Um sicher und bequem Nachrichten mit Mozilla zu verwalten, muss der E-Mail
Client passend zu unseren E-Mail Einstellungen konfiguriert sein. Die folgende
Anleitung zeigt Ihnen, wie Sie das Programm Mozilla 1.4 entsprechend konfigurieren.
Voraussetzung:
Um Ihre E-Mails mit Mozilla zu verwalten, benötigen Sie einen IBM-kompatiblen
PC mit Modem sowie eine bestehende Internetverbindung. Wie Sie das Programm installieren, entnehmen Sie bitte den Informationen des
Herstellers (Homepage, Handbuch).
Aufrufen des E-Mail Clients:
E-Mail und Newsgroups bearbeiten Sie mit derselben Mozilla-Komponente: Mozilla
Mail.
Starten Sie Mozilla durch einen Klick auf den Eintrag im Windows-Startmenü in
der bei der Installation gewählten Programmgruppe (meist Mozilla oder Internet
), über den Menüpunkt "Fenster - Mail & Newsgroups" in anderen Mozilla-Fenstern
(siehe Abbildung) oder, wenn Sie Mozilla als Standard-Mailer konfiguriert haben,
durch einen Klick auf eine E-Mail Adresse in einem beliebigen Browser.
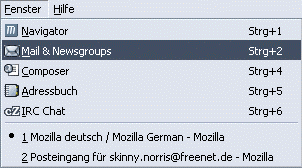
Einrichten des E-Mail Kontos:
Schritt 1:
Wenn Sie Mozilla Mail zum ersten Mal benutzen, startet automatisch der Account
Wizard, mit dem Sie die notwendigen Einstellungen vornehmen können. Ein neues
Konto fügen Sie ansonsten über den Menüpunkt "Bearbeiten - Mail & Newsgroup-Account-Einstellungen"
hinzu.
Klicken Sie bitte auf den Button "Account hinzufügen".
Nun wird der Account-Assistent gestartet. Haken Sie im ersten Dialogfenster
die Option "E-Mail-Account" an und bestätigen Sie mit einem Klick auf
"Weiter".
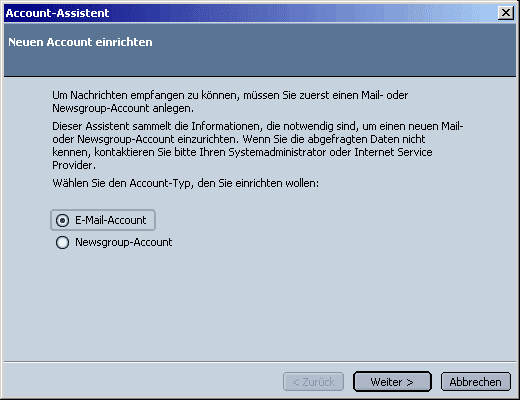
Schritt 2:
Im Nächsten Schritt legen Sie Ihre "Identität" fest, mit der Sie sich gegenüber
anderen Identifizieren, denen Sie E-Mails schicken. Tragen Sie den Namen und
Ihre E-Mail Adresse ein.
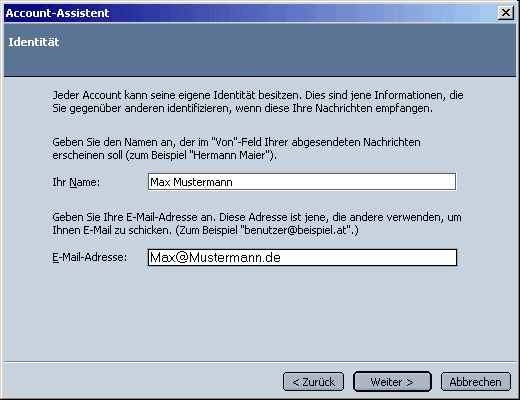
Tragen Sie bitte Ihre gültige E-Mail-Adresse ein.
Bestätigen Sie Ihre Eingaben bitte mit "Weiter".
Schritt 3:
Nun werden die Serverdaten eingetragen, über die Sie E-Mails versenden und empfangen.
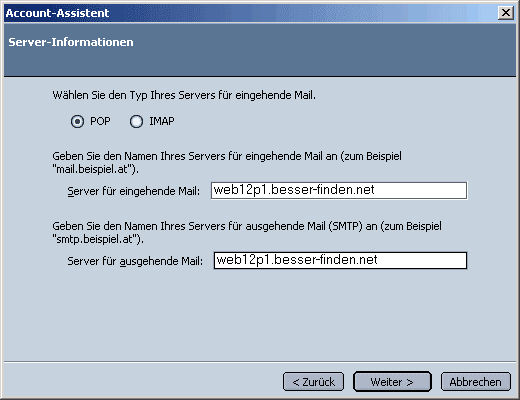
Als Servertyp wählen Sie bitte "POP".
Tragen Sie bitte folgenden Daten ein:
Tragen Sie bei "Server für eingehende Mails" bitte Ihr Benutzername und ".besser-finden.net" ein (z.B web12p1.besser-finden.net). Im nächsten Feld, dem "Server für ausgehende Mails" tragen Sie bitte ebenfalls Ihr Benutzername und ".besser-finden.net" ein (z.B web12.besser-finden.net).
Mit einem Klick auf "Weiter" bestätigen Sie Ihre Angaben und gelangen
in das folgende Dialogfenster, in dem Sie Ihren Benutzernamen eintragen.
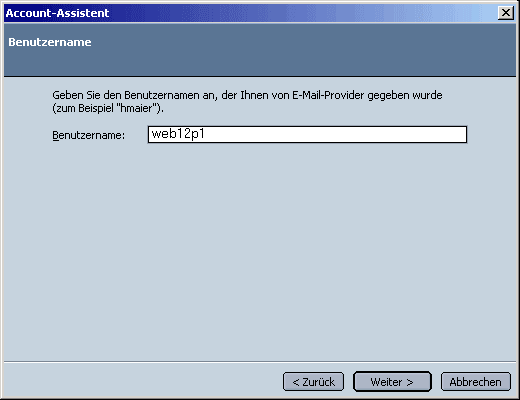
Schritt 4:
Tragen Sie bitte ins Feld "Benutzername" Ihren Benutzernamen und Postfachnummer ein. Beispiel: web12 und Postfach 1 >> "web12p1".
Bestätigen Sie auch hier bitte mit "Weiter".
Schritt 5:
Als letztes wird der Account-Name angelegt. Dieser ist unabhängig von allen
bisher eingegebenen Daten und ist für eine eindeutige Kennzeichnung Ihres Accounts
gedacht. Sie können mehrere Accounts gleichzeitig verwalten und vergeben so
mehrere Account-Namen.
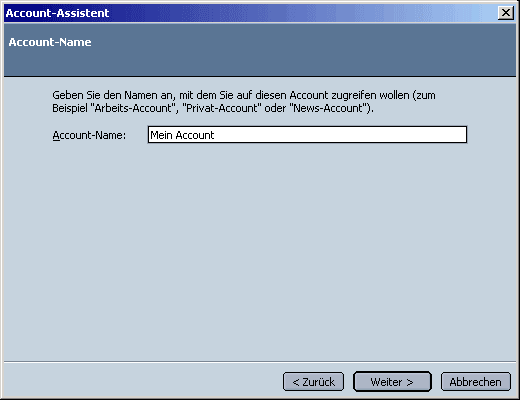
Bestätigen Sie bitte mit einem Klick auf "Weiter".
Schritt 6:
Der nächste Schritt zeigt Ihnen noch einmal Ihre Eingaben an, hier haben Sie
noch einmal die Möglichkeit, alles auf Richtigkeit zu überprüfen und ggf. zu
ändern. Klicken Sie auf "Fertigstellen", um die Konfiguration abzuschließen.
Schritt 7:
Als letztes werden Sie aufgefordert, Ihr Passwort einzugeben.
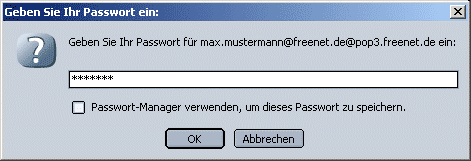
Beim Kennwort wird das selbstgewählte Kennwort eingetragen (das Sie sich bereits
bei der Anmeldung des E-Mail Postfaches selbst ausgesucht haben). Um das Passwort
nicht bei jedem Senden und Empfangen eingeben zu müssen, setzen Sie einfach
einen Haken bei "Passwort-Manager verwenden, um dieses Passwort zu speichern".
Ihr E-Mail Account ist nun fertig eingerichtet.
Sollte der Mailversand oder -empfang nicht korrekt funktionieren, bieten wir
Ihnen hier
mögliche Lösungen an. Benötigen Sie weitere Hilfe, wenden Sie
sich bitte an den Hersteller.
NetCom Sam Schwedler wünscht Ihnen viel Spaß!