Um sicher und bequem Nachrichten mit The Bat zu verwalten, muss der E-Mail Client
passend zu unseren E-Mail Einstellungen konfiguriert sein. Die folgende Anleitung
zeigt Ihnen, wie Sie das Programm entsprechend konfigurieren.
Voraussetzung:
Um Ihre E-Mails mit The Bat zu verwalten, benötigen Sie einen IBM-kompatiblen PC mit Modem sowie eine bestehende Internetverbindung. Wie Sie das Programm installieren, entnehmen Sie bitte den Informationen des Herstellers (Homepage, Handbuch).
Aufrufen des E-Mail Clients:
Öffnen Sie bitte The Bat durch einen Klick auf "Start >
Programme > The Bat" Starten Sie The Bat zum ersten Mal, öffnet
sich der Startassistent. Öffnet sich der Startassistent nicht, lesen Sie
bitte hier
weiter.
Einrichten des E-Mail Kontos:
Klicken Sie bitte auf "I want to create a new account", um ein
neues Konto einzurichten
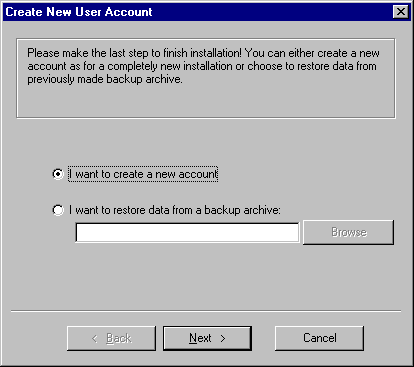
Um die Einrichtung zu starten, klicken Sie bitte auf "Next".
Schritt 1:
Geben Sie bitte nun den Namen Ihres Kontos im Feld "Account name"ein.
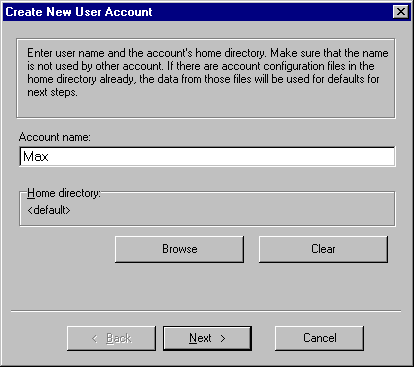
Der Name ist frei wählbar und dient gleichzeitig als Verzeichnis-Name für
Ihre Mails, die auf der Festplatte gesichert werden. Möchten Sie das lokale
Verzeichnis ändern, klicken Sie bitte auf "Browse" und geben
dann ein neues Verzeichnis an. Klicken Sie anschließend bitte auf "Next".
Schritt 2:
Geben Sie bitte Ihren vollständigen Namen ins Feld "Your full name"ein.
Im Feld "E-Mail address" tragen Sie bitte Ihre gültige E-Mail
Adresse ein. Sind Sie in einer Firma, geben Sie im Feld "Organisation"
bitte deren Name ein.
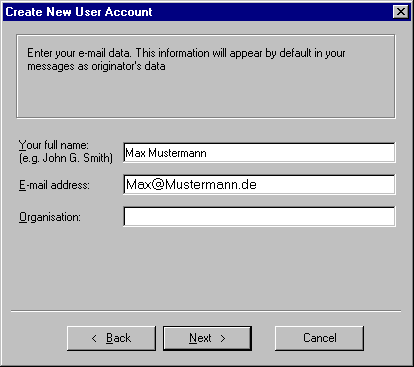
Bestätigen Sie Ihre Angaben bitte mit einem Klick auf "Next".
Schritt 3:
Geben Sie bitte die Serverdaten ein, um auf Ihre Mails zugreifen zu können.
Im Feld "SMTP server" geben Sie bitte Ihren Benutzername und ".besser-finden.net" ein (z.B web12p1.besser-finden.net) ein.
Im Feld "POP3 server" geben Sie bitte Ihren Benutzername und ".besser-finden.net" ein (z.B web12p1.besser-finden.net)ein.
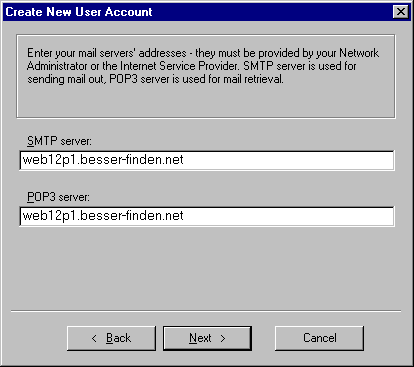
Klicken Sie danach bitte auf "Next".
Schritt 4:
Tragen Sie bitte im Feld "Username" bitte Ihren Benutzernamen und Postfachnummer ein. Beispiel: web12 und Postfach 1 >> "web12p1".
Im Feld "Password" tragen Sie bitte Ihre persönliches Passwort
ein.
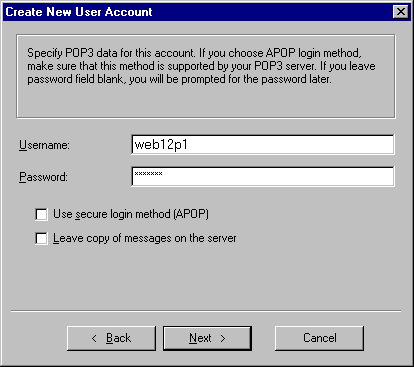
Setzen Sie bitte einen Haken in das Kästchen "Use secure login method
(APOP)", wenn Sie Ihre Mails sicher abschicken möchten. Möchten
Sie Kopien Ihrer Mails auf dem Server behalten, setzen Sie bitte einen Haken in
das Kästchen "Leave copy of messages on the server".
Bestätigen Sie die Auswahl mit einem Klick auf "Next".
Schritt 5:
Geben Sie bitte die Art Ihrer Internetverbindung an. Klicken Sie bitte auf "Dial-up
connection" und wählen Sie aus dem Drop-Down Menü Ihre Verbindung
aus. Möchten Sie, daß die Verbindung nach dem Abrufen der Mails beendet
wird, setzen Sie bitte einen Haken in das Kästchen "Disconnect automatically
after completion of mail transfer".
Ist Ihr PC in einem Netzwerk verbunden, oder Sie haben eine bestehende DSL-Verbindung
o.ä., klicken Sie bitte auf "Local Area Network or manual connection".
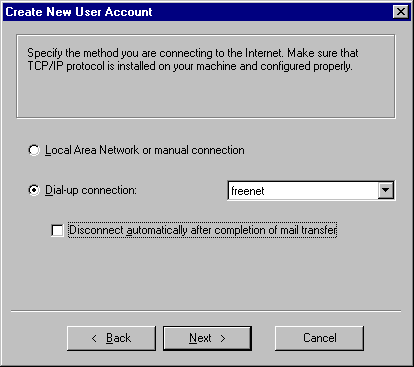
Klicken Sie bitte auf "Next".
Schritt 6:
Sie werden gefragt, ob die von Ihnen gemachten Einstellungen getestet werden sollen.
Klicken Sie bitte auf "Yes" und schließen den Startassistenten
mit einem Klick auf "Finish" ab.
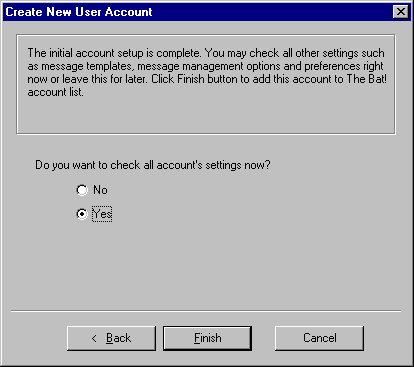
Der E-Mail Client ist nun eingerichtet.
Sollte der Mailversand oder -empfang nicht korrekt funktionieren, bieten wir Ihnen
hier
mögliche Lösungen an. Benötigen Sie weitere Hilfe, wenden Sie sich
bitte an den Hersteller.
NetCom Sam Schwedler wünscht Ihnen viel Spaß!